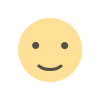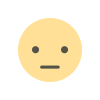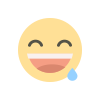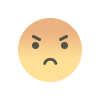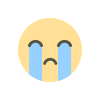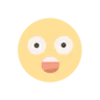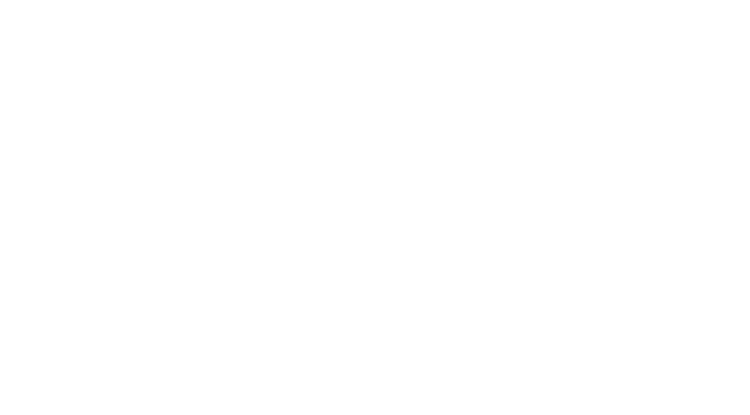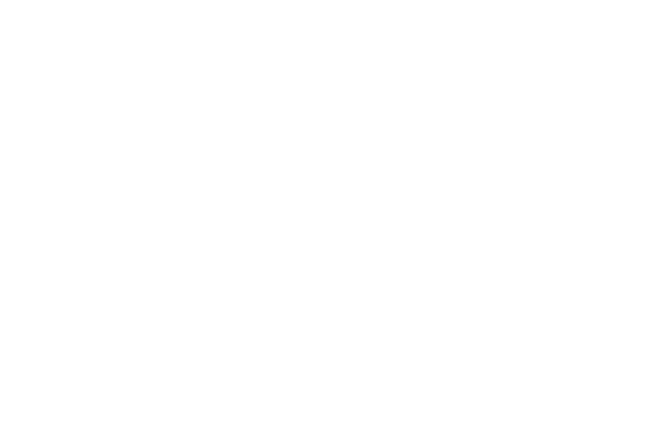How to Create & Use SEMrush Free Accounts

To begin your journey with SEMrush, the initial step involves creating an account. While the free accounts are not openly advertised on the SEMrush website and come with some feature limitations, they do grant you the ability to conduct an SEO audit for a single website.
Use the SEMrush Free Trial Features
Read the steps below
STEP 1: Set up your Semrush account
The initial step is to establish a SEMrush account. During the first-time signup process, you will encounter a choice: you can either bypass the free trial and opt for a free account, or you can choose to sign up, input your credit card information, and initiate a one-week free trial. It's crucial not to skip the free trial at this point, as doing so will prevent you from accessing the paid features. It's important to utilize these paid features during the first week. When you come across this option, you will likely see two buttons stacked on top of each other, and my advice is to avoid skipping the free trial.
STEP 2: Create your “Project”
Once you've completed the account setup process and logged into SEMrush, your initial screen will likely resemble the description below. It might appear slightly different for you since you'll have only one project.
To get started, it appears that with a free account, you are limited to just one project. However, immediately after logging in, you should spot a blue button labeled "Create Project." Click on this button because, initially, there's not much you can do without setting up a project. SEMrush is designed for professionals who often manage multiple projects, but as a user, you're limited to having just one. So, go ahead and click the blue "Create Project" button, then paste your complete domain into the first field. Ensure you include the "https://" if applicable and "www" if your website uses it. The easiest way to do this is by visiting your website, clicking on the URL in your browser's address bar, and copying the entire URL. You can also provide a name for your project, although it's not necessary; if you have only one project, it will default to your website's name.
Selecting the Semrush features to use
Feel free to click on "Create Project." Once that's completed, you'll have access to a wide array of tools and a left-hand navigation menu, which might seem like a lot to take in. Some beginners in SEO find Semrush a bit challenging to navigate, especially when compared to more user-friendly alternatives. To address this, I prefer to declutter my workspace during the initial week by removing tools I won't be using. Semrush offers a multitude of tools, and many of them might not be necessary right away. The essential ones to retain include position tracking, the site auditor, the link-building tool, and the content analyzer. To remove any unnecessary tools, simply click the small "X" icon, which will allow you to clear them from your homepage. This approach helps keep things organized and less overwhelming, which I believe is always a good practice. So, you should end up with just four tools at the top, and you'll also find additional information at the bottom.
Starting at the Project Dashboard navigating Semrush
This section will automatically populate when you begin a project designed to perform various tasks. If you wish to keep your workspace clean and remove these default elements, you have the option to do so. I assume that, since we're starting fresh, you haven't connected Google Analytics yet. However, this step is particularly useful if you plan to utilize SEMrush. But if you're just using the free trial and want to skip unnecessary data for now, we'll proceed with that. So, what you're currently viewing is our project dashboard, an excellent starting point whenever you return to SEMrush. This is essentially your project dashboard. To return here, I typically use these navigation links at the top. You'll notice it mentions 'Project.' If you navigate to 'All Projects,' you'll see a list, which, in your case, will consist of just one project. In my case, I have multiple projects listed. You can click on your project's name to return to the project dashboard. If you explore any of the tools within, you'll see additional navigation options besides the project dashboard. However, should these breadcrumbs disappear when you delve into another tool on the left, the simplest way to return to this screen is by clicking 'Projects' at the top left and then selecting your project's name. Our first task is to configure these four tools and then proceed to export the final result.
STEP 3: SELECT THE MAIN SEMRUSH FEATURES
To begin, we'll primarily work with these tools, and you can safely disregard most of the tools on the left. While we will eventually use a few of them, they won't be our immediate focus. So, our initial task is to set up position tracking, which is where we'll ultimately monitor the performance of our keywords in Google. It's not the very first step in keyword selection, but we want to establish it first to have a place for our collected keywords. For local businesses, I recommend entering your zip code in the first field here to determine your city. In the second field, enter your business name exactly as it appears in your Google My Business Profile.
Position Tracking
Hopefully, you've set up what we discussed earlier this week. Now, let's navigate to that specific page. You have a couple of options for finding your business online: you can either search for your business name in Google, using your full business name, or if you're logged into Google My Business, you can simply copy your business name by clicking the "edit" option. The key is to copy and paste your business name exactly as it appears into this field and proceed to the keywords section.
The next screen might or might not automatically populate this field with some keywords. Sometimes, it pulls keywords from your website and places them here, while other times, it doesn't. Regardless, you need to input at least one keyword to activate the Position Tracker. However, please keep in mind that we don't have a list of keywords yet; we still need to work on that.
So, even though we need to enter something here, I prefer to input a keyword that I know our site won't be ranking for. You could also input your brand or business name, like we discussed earlier, and use that as your initial keyword. But be aware that when the system begins checking rankings, it may initially show your visibility as 100% because you're likely to rank on the first page for your business name, ideally in positions one or two. Therefore, it might incorrectly indicate that your visibility has decreased when we add more keywords. To avoid this, I like to start with a keyword that I'm sure we won't rank for, so our visibility begins at 0%. This gives us a more accurate understanding of changes in visibility, and the graph starts from 0%. This doesn't impact performance; it's just a practice I've adopted over the years.
Next, I recommend unchecking the box for weekly updates, as the continuous flow of information can be overwhelming. Afterward, click the "start tracking" button. Oh, and one thing I almost forgot – before you can start tracking, make sure to click the blue button to add the keyword to the campaign. Then you can initiate the tracking process. Please note that this may take some time to complete.
Site Audit
While these processes are in progress, let's return to our project dashboard and proceed to configure the remaining three tools. The next tool on our list is the Site Audit Tool, which you might recall from earlier this week. This tool's primary function is to identify and flag all technical issues that require attention on our website. To set it up, simply click on the blue 'Setup' button, which will direct you to the Site Audit Settings page. I recommend leaving most settings unchanged, except for the 'limit of checked pages,' which I suggest increasing to around 500. This adjustment is particularly useful for larger websites or those with an extensive collection of blog pages. Even if your site is relatively small, setting it to 500 won't negatively impact the audit – it will only scan the actual number of pages your site has and then complete the process.
I also recommend leaving the option to receive email notifications checked. This way, you'll be informed via email every time the audit runs, which is a weekly occurrence. This feature is valuable for the long term because it keeps you updated on your audit results, promptly notifying you if your site's score decreases or any issues arise.
Next, navigate to the crawler settings and modify the user agent to 'Googlebot mobile.' This aligns with Google's mobile-first approach, which is the primary reason for conducting this audit. With that in place, you can initiate the Site Audit by clicking 'Start,' although it may take some time to complete. While the audit is running, let's return to our project dashboard.
Content Analyzer
And you'll notice that this will require some time to complete. Now, as for the next tool, which is the link-building tool, there's no need to configure it today. We will revisit this step in a couple of days, either later today or tomorrow, as part of your free trial. It will be one of the final steps. However, for now, we should set up the content analyzer. To do this, click the blue button and select everything that's displayed here, regardless of whether you have one or two checkboxes or half a dozen, ensure they are all selected. Then, click 'Start audit.' Please note that this step may take longer than the previous ones. While it's running, let's return to our project dashboard.
STEP 4: Export Project Information
The next step on our agenda is to initiate the process of extracting data from these four tools. After they complete their operations, which might take some time, we aim to export the data, specifically for utilization with SEMrush. During the free trial period, our goal is to compile all this information into a spreadsheet for our use in the upcoming weeks.
Export “Organic Research” report
So, our initial step is to delve into the realm of organic research. This isn't a tool we've created ourselves, but it offers a rapid and valuable export. Within the competitive research section, you'll locate a feature labeled 'organic research.' On the left-hand side of the navigation menu, paste your website's name and full URL once more. Surprisingly, this process yields results quickly, despite the extensive data it collects. For now, you can disregard the statistics on the number of keywords, traffic, and traffic cost.
Beneath this, you'll notice a graph. The key information we seek can be found by scrolling down a bit. Look for the section named 'top organic keywords' and click on 'view all keywords.' The displayed number may vary; it could be 30 or any other figure. In our case, it's 30, but you might encounter a higher or lower number. Click on it regardless. This action will provide us with a list of keywords, not all of them, but a significant selection, which Google ranks, some on the first page and others on subsequent pages (roughly pages one through ten).
Our objective here is to identify high-ranking keywords, particularly those on the cusp of making it to the first page. For instance, if a keyword is at position 11, it's right at the threshold of page one. Elevating such a keyword to page one is relatively straightforward, especially when compared to improving the rank of a keyword sitting at position 100. This is the type of information we're after, a starting point, often referred to as 'low-hanging fruit.'
You'll find a wealth of information here, but you don't need to take any action within this interface. Simply click on 'export.' Make sure you're exporting all the data, and save it as a CSV file. Although Excel is an option, I prefer CSV since it's compatible with any spreadsheet software. Save this file to your desktop or a location of your choice where you can easily access and manage it. That's all there is to it.
Export “Site Audit”
Now, let's revisit our project dashboard and proceed to extract data from the additional tools we've configured. To begin, navigate to the site audit tool. Upon clicking it, you will be directed to a screen resembling the one below. Here, you'll find an overall score presented as a percentage, indicating the site health of your website, along with the count of errors, warnings, and notices.
In the example we're looking at, it belongs to Meredith's site, and at the moment, there are no errors, though you will likely encounter warnings. It's worth noting that errors may also appear, particularly if you're new to this. If you see high numbers here, don't panic. What's actually happening is that when you explore the warnings, you might not find 355 distinct types of warnings. Instead, you'll notice one recurring issue related to unminified JavaScript and CSS files. This is a rather technical matter that doesn't warrant too much concern; hence, it's classified as a warning rather than an error. However, it does occur 224 times on the site. To put it in perspective, of the 355 total warnings, 224 of them pertain to this specific issue because it occurs on every page, often multiple times.
So, when you encounter substantial figures like this, don't be too alarmed initially. Depending on the size of your website, you might even come across thousands or tens of thousands of warnings. What we aim to do is export this information. To do so, we should select the PDF export option, as it proves more valuable than exporting as a CSV or XLS file. Click on 'export' and ensure you choose the Full Site Audit Report, not the site overview, as it offers a comprehensive report. There's no need to make any customizations or schedule anything; we can simply proceed to export as a PDF. Please keep in mind that generating this PDF might take some time on the backend. Once it's ready, you'll receive an email notification, or you can follow the prompt below to download it. Save it on your desktop or in the same location where you saved the earlier CSV file.
Export “Content Analyzer”
Now, let's return to the project dashboard. We have one final tool left to export, which is the content analyzer. When you scroll down and examine these numbers, you might notice that two of them lead to the same place. However, that's not the one we're interested in. What you're looking for is a specific number. If it's finished processing, you will see a solitary number – go ahead and click on it. If it's still in progress, you'll likely see a number followed by a slash and another number. Once you've clicked on the appropriate number, it should display a screen similar to this. If it appears like this, it means the data is not updating, unlike this one, which is still updating. If the shares are still updating, that's perfectly fine. The crucial information we need is related to the pages. As long as it appears complete, which it does, we can proceed to export. Please disregard the table below, it might look incomplete because I assume you haven't integrated Google Analytics and other elements. Our next step is, once again, to go to the export option. In this instance, the only available format is an XLS file. Save it to your desktop or the location where you've been storing other exports.
Add exports to Project Worksheet
Alright, we've accumulated a wealth of valuable information at this point. So, please take this information, and I've gone ahead and made a duplicate of the spreadsheet that I personally use when I kick off a project. You can find the link below. Go ahead and open it up. Then, simply copy and paste the data from the files you've just downloaded, the CSVs and XLS files (excluding the PDFs, of course), into the provided spreadsheet. It should be pretty self-explanatory; you'll see where to insert this information. With that, we've pretty much completed the setup. If you plan to work on SEM rush over the course of this first week, which I believe is a good idea, you can consider today as the first day well spent. I'd say that's a solid beginning. Feel free to export or copy and paste the exports into the spreadsheet.
STEP 5: Keywords, Competitors & Links
Next, our next step involves analyzing our competitors. It's essential to examine their strategies and actions. For those competitors who have achieved high rankings, we should closely study their methods and how they reached their current position. This will help us emulate their successful tactics. It's a good idea to take breaks during this process, and I'd advise against attempting to tackle it all in one go, as it can become quite overwhelming.
Keyword Research Tools
Take a break to clear your mind, allocate a few minutes, or as much time as you need, then return so we can discuss our competitors. Our next step involves incorporating keywords into our project. As I mentioned earlier this week, we'll commence this process with the data from the organic research report we just downloaded. We'll utilize the Keyword Magic Tool, the Keyword Manager, and eventually the Position Tracker. You can find these tools on the SEMrush home page under the 'Keyword Research' section.
The Keyword Overview can be handy for quick keyword information, but it's not essential. As we delve into these other tools, we'll gain more comprehensive insights. To reiterate, we'll begin with the keywords from the organic research report and then proceed to use the Keyword Magic Tool, the Keyword Manager, and the Position Tracker in that order. While it might appear overwhelming to work with multiple tools, the workflow is quite straightforward. I explained this process earlier in the week, so consider revisiting that video on keyword selection.
Our ultimate goal is to compile a list of keywords within our Position Tracking tool. Keep in mind that keyword research may take some time to grasp, especially if it's a new concept for you. I suggest dedicating a portion of your free trial period, perhaps one of the seven days, solely to keyword research. Try not to combine it with other tasks to avoid confusion and feeling overwhelmed unnecessarily. Reserve some time for keyword research, whether it's half an hour or an hour of your week, or, if necessary, half an hour or an hour during a full working day. This approach will improve your focus and productivity. Once you've added all potential keywords to your Keyword Manager and made your final selections, proceed to add them to your project.
Find Competing Websites
We are interested in identifying our competitors, particularly those who are excelling in the use of certain keywords. This will enable us to understand their strategies for achieving high search engine rankings. To get started, please access your Position Tracker or position tracking tool, which should display a screen similar to the one shown here.
No matter how many keywords you are tracking, even in my case where I'm monitoring 60 keywords, the first step is to navigate to the competitors section. This option can be found in the top navigation menu labeled as 'competitors.' Initially, it might display zero competitors since you're just getting started. However, this is where we will select our competitors. Click on the number, whatever it may be, and it will open a screen that resembles the one in the example.
This screen will present a list of websites that are currently ranking for the keywords we've entered. It will attempt to automatically identify our competition. If you've inputted numerous keywords, the tool will return a list of websites associated with each keyword.
“Real World” competitors vs. “Keyword” competitors
Some of these entities will be what I refer to as your real-world rivals, while others will be your competitors in terms of keywords. To illustrate, when I use certain keywords for the Meritus website, Yelp is identified as a competing website. However, this categorizes Yelp as a keyword competitor rather than a true real-world competitor. Our objective here is to identify our actual real-world competitors.
So, examine this list and pinpoint websites that you can confidently say, 'This is one of my competitors; they are engaged in something very similar to what I do.' Treat them as bona fide real-world competitors. If you are uncertain, next to each website, you'll find a link that allows you to open the URL in a new window. If you're unsure, you can simply click on it, take a look at the site, and assess whether it qualifies as one of your competitors. If it doesn't, you can close it and return to the list. For the websites that genuinely compete in the real world, just click the plus sign. When you do that, like I'm going to add this one, Rachel Eve, click the plus button, and you'll see that it's added to my list of competitors. You can add up to 20 competitors, although you probably won't need that many. Feel free to add as many as you see fit; it's better to have too many at this stage than not enough. Once you're done, click 'update'.
How to find “Real World” competitors manually
If you're unable to find much relevant information here because the results seem to be populated by keyword competitors rather than actual real-world competitors, you can take the following steps. Go to Google and conduct a search using one of your primary keywords. Manually examine the search results to identify websites belonging to your true real-world competitors. Once you've compiled this list, you can paste it here and click the designated button. Whether you choose to exclusively rely on this list, add your competitors manually, or use a combination of both methods, proceed to click 'update' once you've finished.
Locate Competitor Links
What we need to do next is head to the left-side navigation under 'competitive research' and select the 'backlink gap tool.' Here's where SEMrush becomes quite interesting. In this step, you'll input your URL and the names of up to four of your competitors. This tool will then conduct an analysis to identify where these four competitors are acquiring their top-quality backlinks, as well as where you might be falling short in comparison.
How to use the Backlink Gap feature
It's similar to identifying a "backlink gap" – a situation where your competitors are acquiring links that you aren't. This is where we'll kick off our proactive link building efforts. To begin, simply input your own website's URL. Then, we'll proceed to add your competitors' URLs. Regrettably, this can't be done directly within the tool we were using previously, as it's not integrated into your current project. Therefore, we'll need to manually copy and paste the information here, which might be a bit inconvenient, but it's not a major issue. I already have the competitors in mind that I want to select.
Select Link Prospects
Alright, I've manually entered those URLs into these fields. Now, our objective is to identify the competitors from the list you've generated. When selecting competitors from this list, you should focus on those who are most similar to your business, have a strong online presence, and are performing well. This means choosing companies or individuals in your niche with high rankings.
Ideally, you should have at least a couple of such competitors, but having two is the minimum requirement. If you have three or even four, that's even better. Once you've identified them, input their URLs. Then, let's proceed by clicking 'Find Prospects,' which will yield some valuable results.
As you scroll down, you'll encounter a table. Our goal here is to sort this table based on the quality of the links. You'll notice a column labeled 'Authority Score,' which represents the link authority or link juice a website possesses. A link from a site with a high authority score is more valuable than one with a low score.
Another column displays 'Monthly Visits,' indicating the estimated traffic a website receives, which is less critical for our purpose. The 'Match' column indicates how many of the listed competitors this site links to. In this context, we're more interested in sites that link to our competitors but not to our site.
So, let's sort this table by authority score, ensuring that we begin with the highest-quality links. For example, you may see Wikipedia at the top, which is excellent, but also quite challenging to obtain. Additionally, focus on the 'Match' column, looking for sites that link to at least two of your competitors but not to your site.
You can sort the list in two ways, by authority score or by match. Sorting by match helps you find sites that link to multiple competitors. However, it may return sites with lower authority scores. To refine the results, you can filter the authority score. In this case, set a custom range between 70 and 100, which identifies high-quality links.
Once you've done that, sort the results by match again. This narrows down the selection to websites that link to multiple competitors but not to your site and have a strong authority score. For example, Pinterest is one such website linking to two of our competitors. After identifying promising sites, you can click on the competitor names to see where the link is located. This helps you evaluate if you can replicate the link.
Since you plan to use a free trial version of SEMrush, you should export this information. The standard CSV export is not very useful. Instead, when you find a good link prospect, click 'View Full Report.' This opens a page where you can export the PDF, which contains clickable links. Although it may be tedious to export multiple PDFs, they will be more beneficial in the long run.
One crucial detail to note is the 'Lost' tag. If a link is marked as 'Lost,' it means that the link was once active but has since been removed. This suggests that the link may not be a permanent source of value. For instance, Martha Stewart's links are likely not permanent because they get removed. It's essential to consider the longevity of the links you pursue.
As you continue reviewing the prospects, focus on sites that link to at least two competitors. Be selective and consider the site's authority score. Lower scores might be easier to acquire but may have less impact.
Now, let's explore the link-building tool. Go back to the dashboard, and you'll find the Link Building Tool panel. Set it up with your keywords and competitors. If you have additional keywords, add them here. This tool will help you discover potential sites for link-building.
Once you've set it up, you'll receive a list of domain prospects. Click 'View Prospects' to see the results. These prospects have an authority score, which is essential to evaluate.
To find link prospects, head to the 'Competitors' tab. This is where you can add prospects to the 'In Progress' list. By doing this, you can see contact information, such as email addresses on these sites. Having email addresses readily available can save you a lot of time.
If you upgrade to a paid SEMrush account, you can even integrate your email and contact these sites directly from the tool. This feature is highly valuable for link building and outreach. However, if you stick to the free account, you'll need to handle outreach manually.
In conclusion, using the SEMrush free trial can provide you with valuable insights, but the paid version offers a more comprehensive set of features. If the price is an issue, you can utilize the free trial and upgrade when your budget allows. SEMrush provides powerful tools that can significantly improve your SEO strategy and drive better results for your business.
What's Your Reaction?