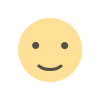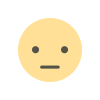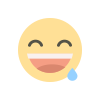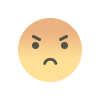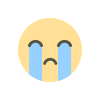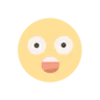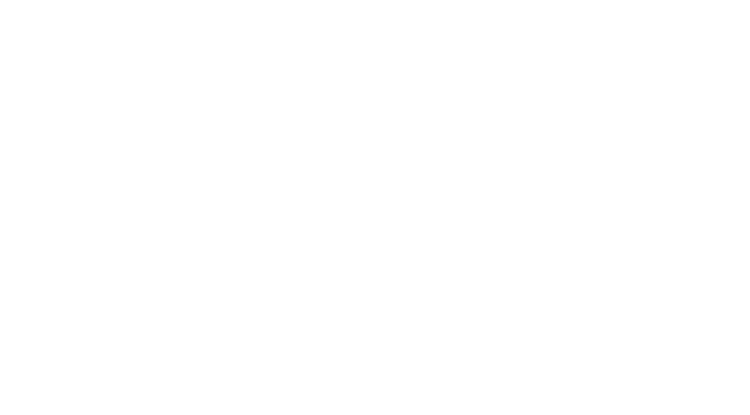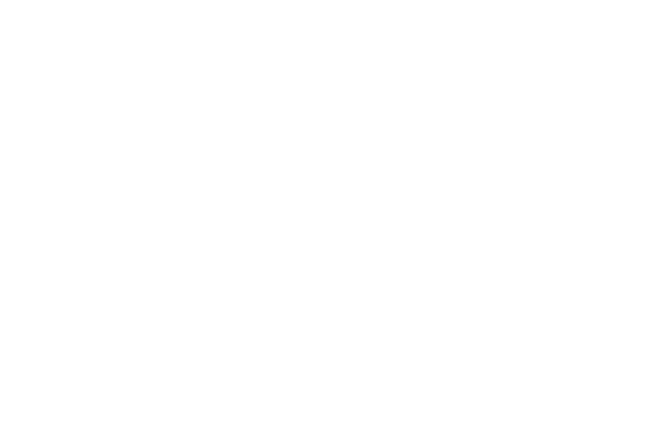Change Item Types in QuickBooks
Change Item Types in QuickBooks
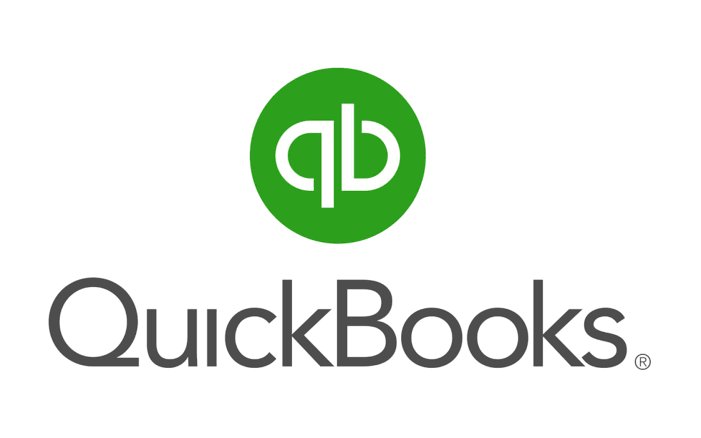
The way the program is designed, you can’t simply change the item type directly, but here are the steps we will be going through in detail in the later section:
Note: Before going any further, backup your data to have extra security for your financial data.
-
Select the item for which you want to change the item type.
-
Change its assembly type.
-
Duplicate the items and put them in the section of non-inventory items.
-
Use these non-inventory items for any future references.
-
To make your other sets of duplicate inventory items inactive, you would have to zero the balance within the balance sheet.
Steps to Change Item Types in QuickBooks: Detailed process
Since we will be working with Companies' financials thus it is very important to have a backup copy created. To do that:
Step 1: Backup your Data
-
Login to your QuickBooks company files and click on the files tab.
-
From a drop-down menu, choose to click on the create copy button.
-
When the dialogue box appears, click “Save a backup file”.
-
Click on next.
-
Navigate from the local backup radio button to click on the options tab.
-
To store your backup file, click on the browse button and select the location.
-
Scroll down to the bottom of your screen and hit the verification, Click on next.
-
When your backup is complete, click on the Finish button and your backup will be saved successfully.
Step 2: Change Item Types in QuickBooks
Since you want to have your inventory items converted to the non-inventory item, thus you would need to follow these below-given steps:
-
With your QuickBooks logged in, click on the reports.
-
Choose a list and click the items list from the drop-down menu.
-
This will show up all the items of your business so far registered with QuickBooks.
-
Click on the filters and set up your preferences.
-
Choose the type button and from the options provided, click on the inventory This will display all your inventory items with that particular type.
-
Print your report if needed by clicking on the prints tab.
-
Now choose the list tab again and navigate from items list to items and then finally to new
-
Here change the type from inventory to non-inventory.
-
Provide the necessary details for your non-inventory item.
-
Please make sure that the provided details should have similarities with your inventory items.
-
Click on next and submit the details for another item.
-
Hit finish when you are done and this will successfully change the type of your item.
Adjust Quantity of your Inventory
-
Choose the vendors option from your navigation menu and select the inventory activities.
-
Adjust the Quantity at hand.
-
Choose the date range for which you want to make an adjustment.
-
Select COGS under adjustment account.
-
Supply the quantity as “0” as you would want to show negligible balance for the inventory type item.
-
Save your settings and your Quantity balance will be reduced to nil.
-
This will practically inactivate your items for that particular inventory.
-
Just to verify, check whether your balance sheet account for that inventory has been reduced to zero or not.
-
Ensure that the same has been done with the profit and loss accounts as well.
Following the above process, you will successfully be able to change the item type. But if in any case your query “How to change item types in QuickBooks” is still unresolved then your QuickBooks may be at a greater risk.
How to Edit Product or Service in QuickBooks Online
But if not then please follow the steps to make changes to your account settings:
-
Login to your QuickBooks accounts and from the top of the navigation bar click on the Gear icon.
-
From there click on the company settings tab and click on the account settings.
-
Now from the left navigation bar, click on the sales tab.
-
From the Products/Services window, click on the edit tab.
-
Check mark the box where it says “Show products and services column”.
-
Hit save and all your changes will be saved.
Now Since the Preferences are Saved you would need to add your Items within it
-
Click on the Gear tab to select products/services. This you can find under the list tab.
-
From the window that appears, click on the new tab.
-
Enter all the details that will follow along related to your services or products and then click Save.
-
Congratulation, you will now have your items added to the section.
In order to Edit your Items or Services within QuickBooks
-
Gear tab > Products/Services.
-
Click on the Edit button.
-
Now here you will be able to change any info you want that relates to your products.
-
After having done the changes, hit Save.
What's Your Reaction?